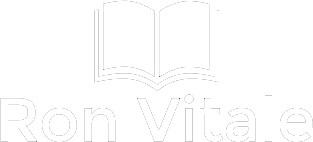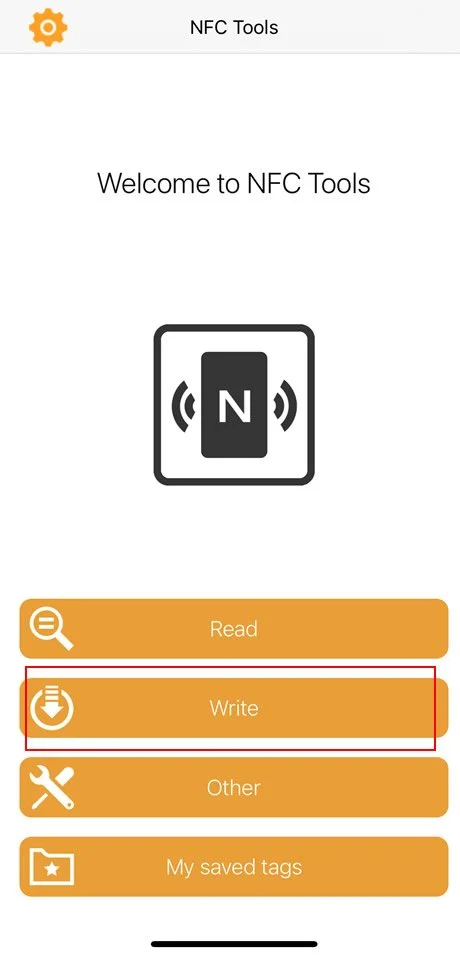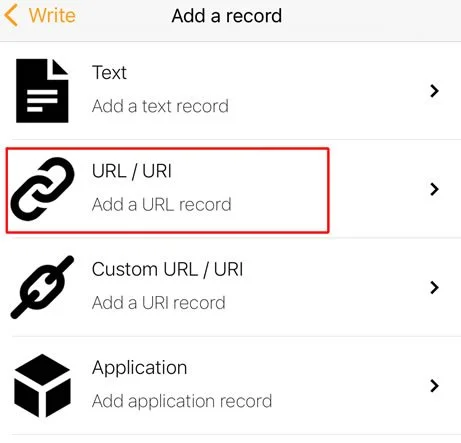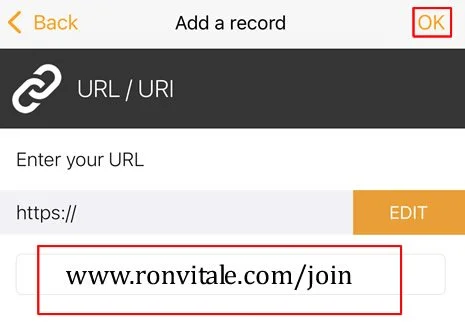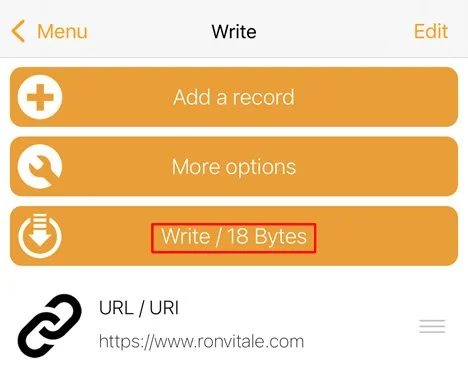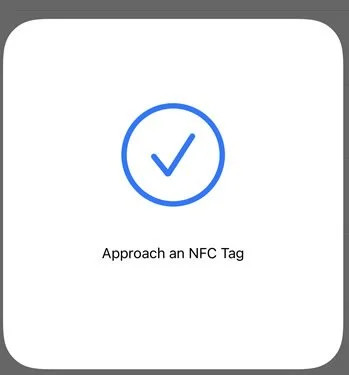What’s an NFC?How do you create a NFC and where can you buy some? I’ll answer that question and more in this hands on walk through. First off, NFC stands for “near field communication” and businesses are using them for everything from commerce, identification, and everything in between.
Here’s a simple example of an NFC use that’s related to indie author publishing. Buy a pack of 30 NTAG215 NFC Tags that are tiny stickers that you could put on the back of a bookmark. When a reader puts their phone against the bookmark, the phone reads the data on the sticker and opens up a browser to bring that person to a special webpage on your website where they can get a free book.
The key point to keep in mind is that the NFC tag can be programmed to contain all sorts of information:
Contain an automation rule
Send a person to a website, YouTube video, Spotify song/playlist, etc.
Act as a virtual business card
Why would you want to do this? QR codes look ugly and are limited to what they can and cannot do. With an NFC sticker, your imagination is the limit of what can be done.
The video below is a simple example to give you an idea of how the NFC Tag sticker works.
Okay, now that you can see how it works, let’s learn how to create an NFC together.
Step 1
Once you’ve purchased the NFC tags (I’d recommend either NTAG 215 or NTAG 216 ones as they’re the newest ones on the market to date), download the NFC Tools app on your phone (it’s free).
Step 2
Open the NFC Tools app, click on “Write,” select “Add a record” on the next screen, and then select “URL / URI.”
Here’s a screenshot of the main NFC Tools app menu:
Here’s a screenshot of the NFC tool menu where you can select “Add a record”:
Here’s a screenshot of the add a URL option:
On the next screen, paste in the URL you’d like a reader to go to and then click the “Ok” button in the top right of the screen.
Tip: I email all the URLs that I need to myself, open up a Notepad app on my phone, and then copy in all the URLs to the Notepad. Then I can copy each individual URL and paste them into the NFC Tools app as needed.
Step 3
Select the “Write” option in the menu:
On the next screen, you’ll be asked to scan your NFC tag.
Tip: Hold your sticker right up against the top of your phone (on an iPhone, the NFC antenna is in the top left of your phone).
Once the NFC Tools app successfully writes the URL to the NFC tag, you’ll see a blue check mark on the screen:
Tip: Don’t be surprised if you receive an error message every now and again. If you do receive the error message, delete the URL that you’re trying to write to the NFC tag, and start again. I found that on the screen to paste in the URL that it’s helpful to click on the “Edit” button and select “https” again and then paste in the URL, and click the “Ok” button on the top right of the screen.
Step 4:
Test the NFC tag. Close out the NFC tools app, hold the NFC tag to top back portion of your phone (again most mobile devices have NFC antennas on the top left of the phone), and after a second or two you’ll see a pop-up on your phone that will appear on your phone that you’ll need to touch to open the web browser.
And that’s it, you’re done!
Additional Tips
On the iPhone, NFC antennas are included in all iPhone models XR and up. This means that older phones can’t read the NFC tags. On Android devices, the person who uses the phone might need to go into their settings and turn the read NFC feature on.
NFCs can be overwritten if you’d like. The suggestions recommended here are just the tip of the iceberg. People are using NFC tags to automate their home (hold up their phone to the tag and by using Apple’s HomeKit they can do everything from turn on the lights, lock your door, and turn on music as you get ready to cook dinner). One NFC tag by Apple’s Shortcut apps and the automation feature allows you to create magic.
NFC tags are similar to a QR code, but the big difference is the power in NFC. Most newer tags can hold up to 540 Bytes of data on them (my URL example only took up 18 Bytes of data). With a QR code, you can create one and use it on all your bookmarks. With an NFC tag, you’d have to program each tag.
If you go to book conventions, using an NFC tag at your table to ask people to join your newsletter is a simple and friction-free way to get engagement.
NFC tags have been around for a few years, but I’ve not seen them used much by indie authors. With the technology at our fingertips, I see some great opportunities in using the technology for super fans:
When a reader buys a special print version of your book, send them a personalized video message (link to an unlisted YouTube video).
Put the NFC tag sticker on the inside cover of your print book and have the tag go to a special offer on your website (free book, novella, offer, etc.)
The NFC tag sticker is a great conversation piece, and as more and more of us are starting to venture outside and interact with readers, the NFC sticker is an inexpensive way to do something special for readers.
Please note that there are affiliate hyperlinks used on this page and that I receive a small percentage of sales if you choose to purchase. I only recommend items that I have found helpful and useful, and am passing them on to you to help. Thank you.